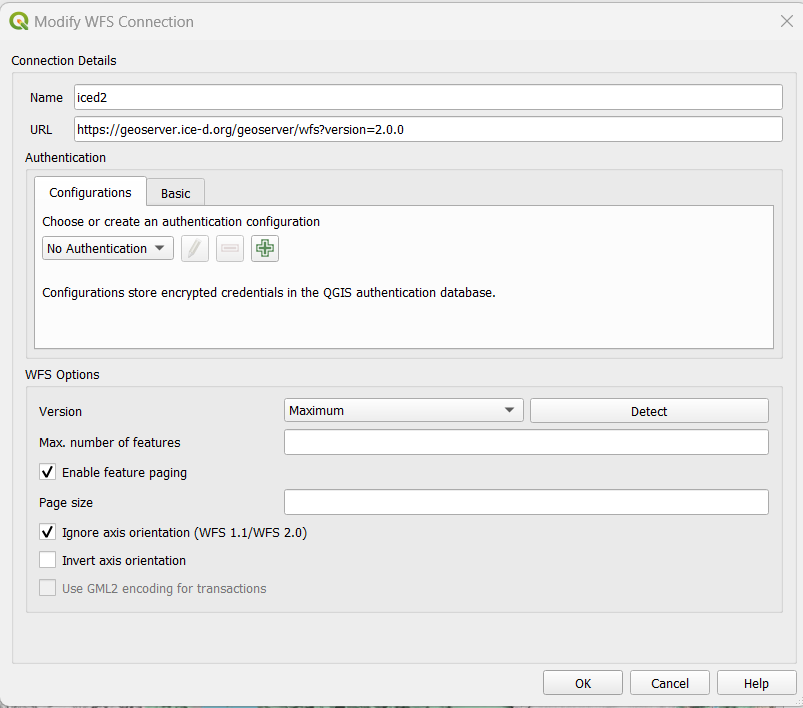meta data for this page
The ICE-D WFS
A WFS service provided by a Geoserver installation allows display and analysis of ICE-D exposure age data within desktop GIS software such as ArcGIS and QGIS. This means that whenever there are updates to the data in ICE-D (e.g., users add new data to ICE-D), the WFS also gets updated and so as long as you have an internet connection, you will be viewing the latest and most up-to-date account of samples in ICE-D in your own personal desktop application!
Connecting to the ICE-D WFS
Connecting in QGIS:
You can add a data source in QGIS in several ways. One, in the QGIS “browser” panel (can be shown on the page by navigating to view → panel → and selecting “browser”) one of the options for layers to add to any map is the “WFS / OGC API - features” option. Right click that option and select “New Connection…” Alternatively, you can get to the Data Source Manager either from the toolbar icon or from the top menus (Layer → Data source manager), then click on the 'WFS/OGC Api - Features' tab and select 'New.' In either case you will be presented with a connection window that should look like this:
Name the connection whatever you like.
In the URL line, enter:
https://geoserver.ice-d.org/geoserver/wfs?version=2.0.0
This link establishes a connection between your desktop GIS application and all of the ICE-D data stored as a Web Feature Service (WFS) hosted online by Geoserver. Before selecting OK, be sure to check the box stating “Ignore axis orientation”. Otherwise QGIS will think latitude values are longitude values and vice versa and all of your sample locations will be rotated 90 degrees.
Note: “ignore axis orientation” and “invert axis orientation” checkboxes may work equivalently. Yes, this behaviour is weird. If you really want to know about this, look here, but it basically has to do with whether your layer lists coordinate pairs as Lat,Lon or Lon,Lat.
The connection page should now look like this:
Now click 'OK.'
Now that you have added the connection, you can add layers from the Data Source Manager. Either select Layer → Data source manager or open the Data Source Manager from the toolbar, and the 'WFS' tab of the data source manager should look like this:
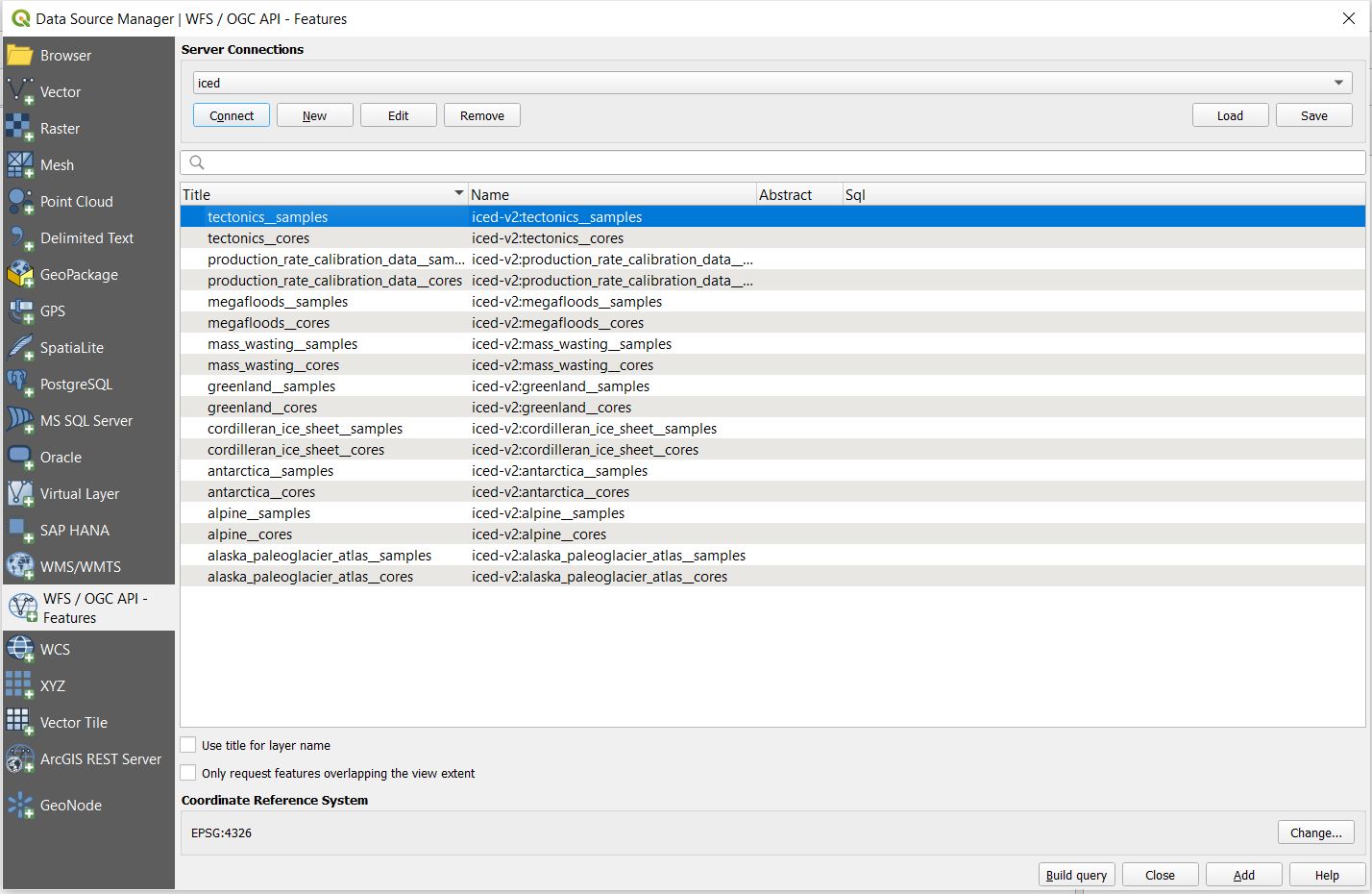
In the screenshot I am showing what the page should look like if the connection is successful. Note: for best results, the box titled Only request features overlapping the view extent should be UNCHECKED.
Once you properly set up the new connection and select OK, whatever name you gave to the ICE-D WFS connection you just made should appear in the dropdown menu. Under this new connection, there should be a list of layers. Also, when you select the “Connect” option in the data source manager window, you should see the same list of layers. All of these layers can now be added to your project. As discussed in more detail below, each application has its own set of two layers; one for surface samples that belong to the application and one for core samples that belong to the application.
Explanation of relationship between ICE-D applications and WFS layers
Each application in ICE-D (e.g., ICE-D Greenland, ICE-D Alpine, ICE-D Tectonics, etc.) has its own set of two layers:
1) All the surface samples associated with an application.
2) All the “cores” (“cores” are subsurface data, either actual rock, sediment, or ice cores, or depth profiles collected from pits or natural outcrops) associated with an application. Note: some of the applications may have core layers that are empty, e.g., no cores or depth profiles have been associated with the application.
For example, loading up every sample that belongs to the Greenland Database will look something like this:
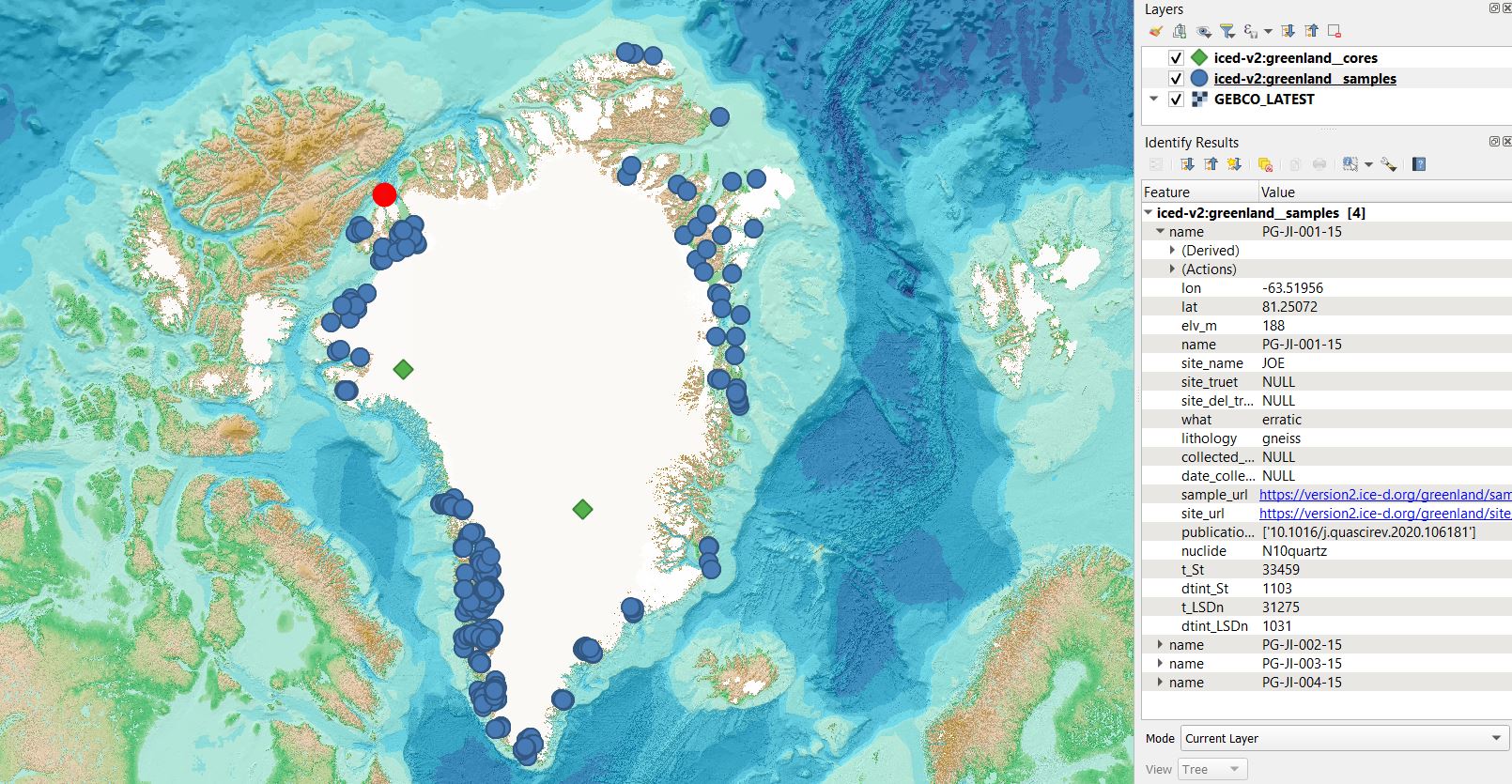
Green triangles are core data and blue dots are surface sample data. See description below of attribute data.
Explanation of attribute data
In the image above, I selected some random surface samples related to the Greenland Ice Sheet in northwest Greenland as an example (the red highlighted dots on the map). Each entry (sample) has a set amount of attribute data that comes from ICE-D. The image shows the complete list, and users are encouraged to explore on their own, but attribute data includes lat lon and sample elevation values, among other attributes useful for querying. Currently, each sample has reported calculated ages based on the default production rate (Borchers et al., 2016) and the scaling scheme from Stone (2000) (St) and from Lifton et al. (2014) (LSDn). Attribute data also includes links to sample and site pages and a list of DOI's to publications associated with each sample.
A major advantage of viewing samples in your own personal desktop application is that you have access to all of the samples in the database and their metadata, and you can select samples based on geographic locations with ease. However, GIS applications also have querying tools that allow users to select samples based on their attributes in essentially the same exact way a user might query an sql database to extract the exact data they want. Coming soon: examples of using QGIS to query data from ICE-D in the ICE-D tutorials, visualization and analysis applications page